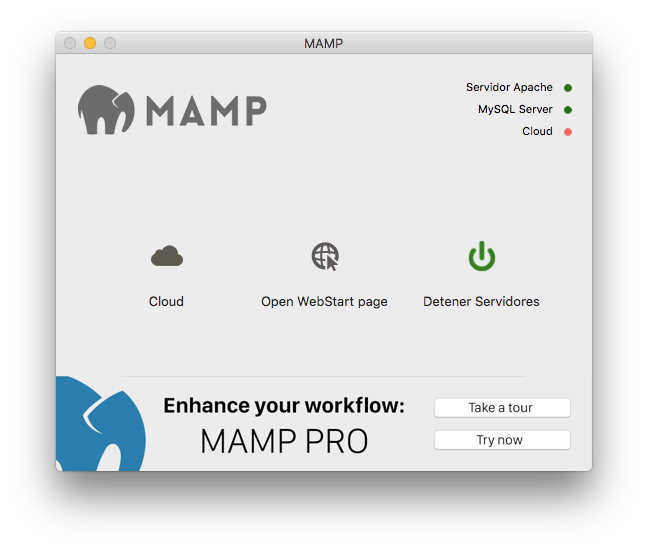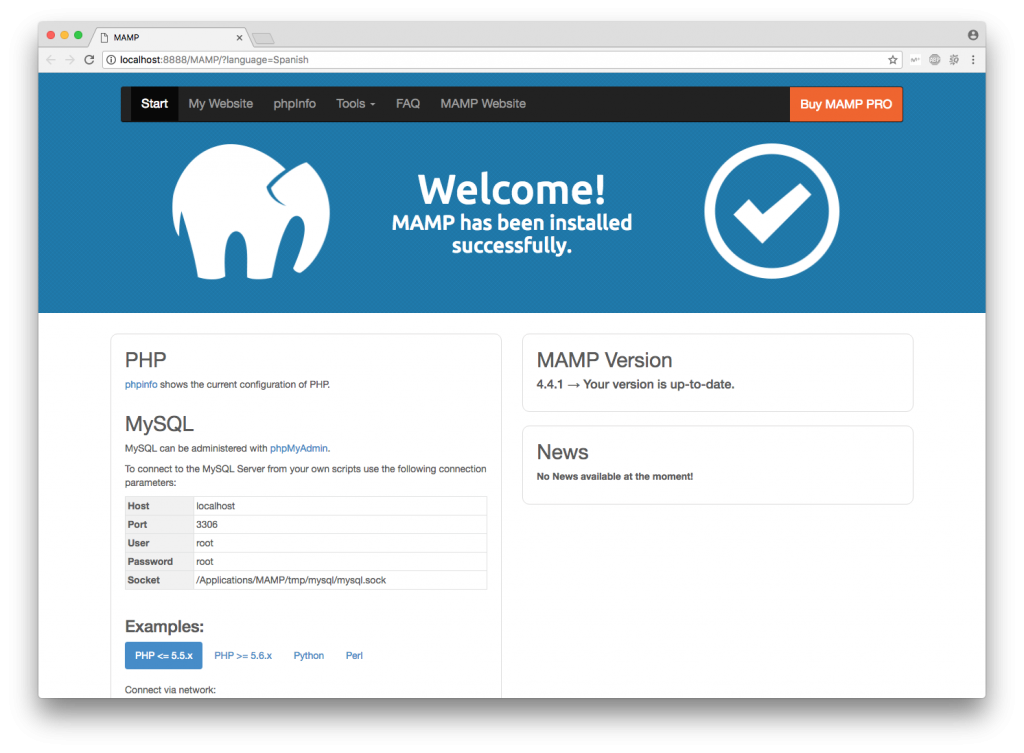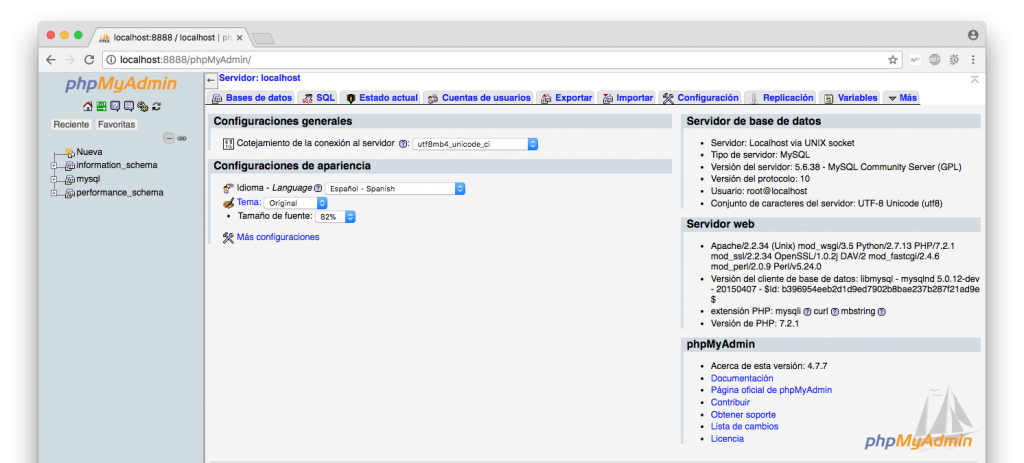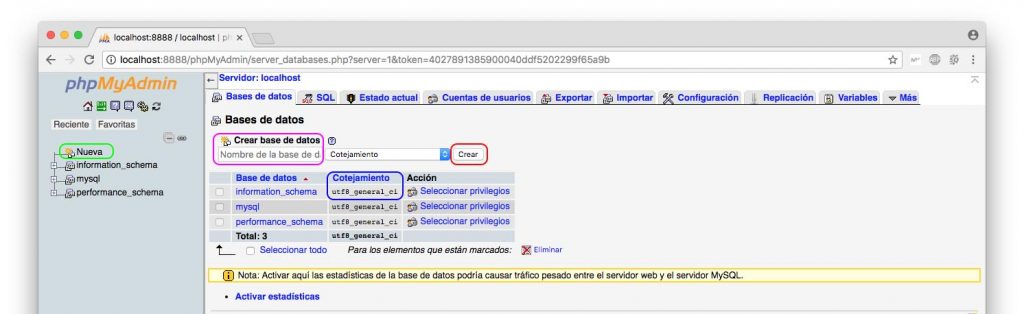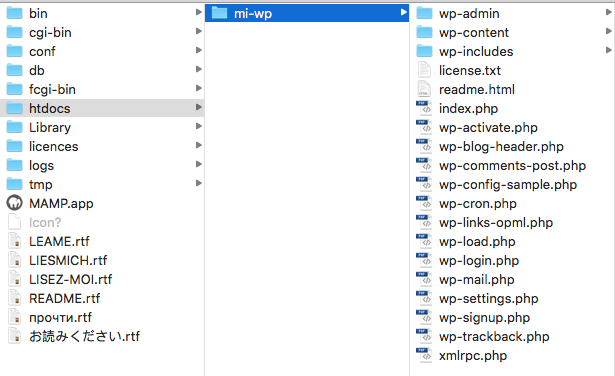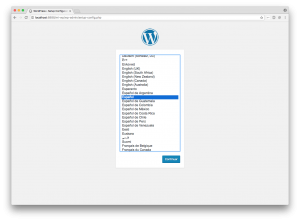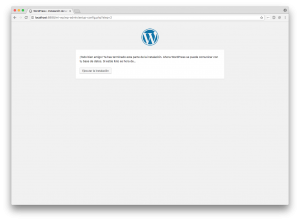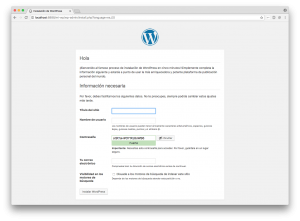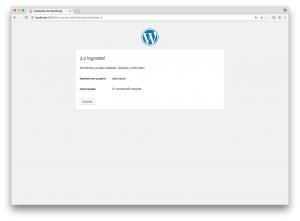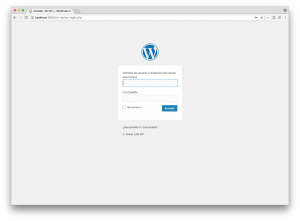Instalar WordPress en local con Mac OS

by Konclass
Cómo instalar WordPress, en un entorno local, sobre un sistema operativo Mac OS High Sierra.
Este artículo, es una guía o manual de ayuda para realizar la instalación de WordPress, en un ordenador personal. Es específico para Mac OS, pero no hay mucha diferencia para otros sistemas operativos Linux o Windows.
Si estás leyendo este manual, supongo que estás aprendiendo o iniciándote en estas lides del diseño web, por lo que trataré de utilizar un lenguaje sencillo y poco técnico. Sin embargo, algunos términos y conceptos que voy a exponer son básicos y es necesario comprenderlos.
En la primera parte de esta guía, aprenderás a montar en un entorno local (off-line), un servidor web Apache que ejecute los servicios PHP y MySql, condición sine qua non (requisito indispensable), para hacer funcionar un sistema de gestión de contenidos, WordPress y/o cualquier otro CMS (Content Management System), que se quiera probar.
No te asustes, tenemos herramientas que nos facilitan la tarea y se configura fácilmente.

Servidor Web Apache, servidor web HTTP de código abierto, para sistemas Linux, Windows y macOs.

PHP, lenguaje de programación para el desarrollo web de contenido dinámico.

MySQL, base datos de código abierto. La más populares junto a Oracle y Microsoft SQL Server, sobre todo para entornos de desarrollo web.
Servidor Web
Todos los sitios web y todas las aplicaciones y/o juegos online, se ejecutan en un servidor web. Los servidores web, son computadoras programadas para una tarea: ejecutar servicios on-line (e-MAIL, FTP, MySql, etc.) y recibir y enviar paquetes de datos por internet (on-line). Esta información, generalmente, se mostrará en la ventana de un navegador en forma de página web.
Aplicación MAMP
Para simular un entorno de red (como es Internet), y disponer de un servidor web, en nuestro Mac, usaremos la aplicación MAMP.
MAMP, significa Macintosh, Apache, MySQL y PHP. Básicamente, es una aplicación de código libre y gratuita para sistemas macOS (anteriormente OS X), que configura en pocos segundos, un servidor web Apache, con bases de datos MySql y PHP.
Mientras que MAMP, es para usuarios de Macintosh, WAMP y LAMP, está disponible para usuarios de Windows y Linux respectivamente. El funcionamiento es similar.
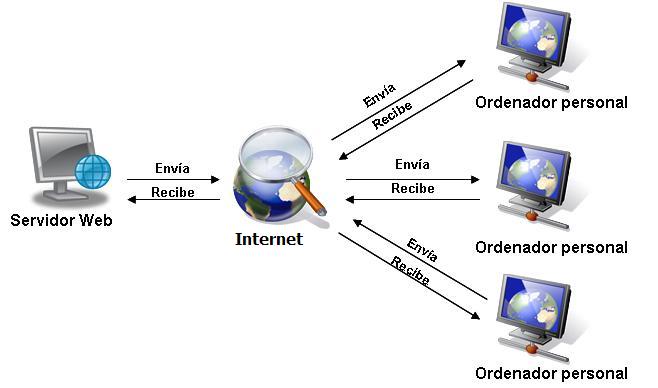
Ejemplo Gráfico de Servidor Web
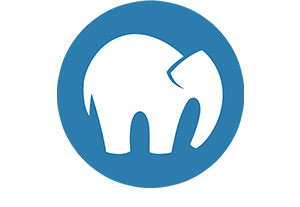
Macintosh, Apache, MySQL y PHP.
Si necesitas una guía de ayuda para instalar WordPress en un hosting compartido, en un VPS con cPanel o en un entorno local con sistema Linux o Windows, este tutorial de Hostinger, explica paso a paso y con imágenes de referencia, todo lo necesario para configurar con éxito la instalación de WordPress.
Guía de instalación de WordPress en macOS usando MAMP
1.- Instalar MAMP
- Descarga la aplicación MAMP
- Ejecuta el archivo descargado “MAMP_MAMP_PRO_4.4.1.pkg” para iniciar el asistente de instalación.
- No requiere una configuración específica, sencillamente, continuar los pasos indicados hasta completar la instalación.
2.- Iniciar MAMP
Abrir la aplicación desde el “Launchpad” o desde su directorio de instalación, por defecto: Aplicaciones/MAMP
Pulsar en “Iniciar Servidores” para levantar los servicios de Apache y MySQL.
Cuando el servidor web se inicia, se abre la página web de la aplicación MAMP, la “WebStart Page”. Esta web, proporciona información sobre MAMP, PHP y MySQL, y ofrece un menú que facilita el acceso al sitio web, a la página de información de configuración de PHP “phpinfo” y al sitio web de gestión de bases de datos MySQL “phpMyAdmin”.
Genial! Ahora hay un servidor web ejecutándose en nuestra Mac! Ya podemos iniciar la instalación del CMS WordPress!
3.- Instalar WordPress
Para descargar la última versión de WordPress en español, sigue este enlace: WordPress.org Español
3.1.- Crear base de datos para WordPress
El primer paso de la instalación, es crear una base de datos para el WordPress, para esto vamos al gestor de bases de datos phpMyAdmin.
Puedes acceder desde el menú principal de la “WebStart Page”: Tools-> phpMyadmin
o bien directamente, añadiendo en tu navegador la url: http://localhost:8888/phpMyAdmin
Una vez dentro del phpMyAdmin:
- Pulsar en el menú de lateral izquierdo sobre “Nueva“
- Introducir un nombre en el campo “*Crear base de datos”, por ejemplo: “wp-bbdd-01“
- Seleccionar cotejamiento “utf8_general_ci“
- Pulsar en el botón “Crear“
La nueva base de datos está creada y lista para empezar a trabajar!
3.2.- Crear directorio web
En MAMP, por defecto, el directorio raíz web es: Aplicaciones/MAMP/htdocs y la url: http://localhost:8888/
Aquí es donde hay que añadir los archivos del sitio web. Para crear más de un sitio web, hay que crear un directorio específico para cada instalación de WordPress o para cualquier otro sitios web, como por ejemplo: Aplicaciones/MAMP/htdocs/mi-wp la url sería: http://localhost:8888/mi-wp
En cualquier caso, hay que descomprimir el archivo descargado “wordpress-4.9.4.zip” y añadir los archivos en el directorio deseado. En este caso, utilizo el subdirectorio: Aplicaciones/MAMP/htdocs/mi-wp
3.3.- Configurar WodPress
Hecho esto, abrimos el navegador y escribimos la url del directorio web elegido. Esto iniciará el asistente de instalación de WordPress. Siguiendo el ejemplo anterior, añadir la url “http://localhost:8888/mi-wp” en el navegador y ejecutar “enter”:
- Se inicia el instalador de WordPress con la selección de idioma.
- Comienza la instalación con mensaje de saludo e informa de los datos requeridos para la conexión con la base de datos.
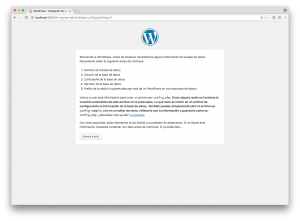
- Se abre el formulario para insertar los datos de conexión con la base de datos. Siguiendo el ejemplo anterior:
- Nombre de la base de datos: wp-bbdd-01
- Usuario de la base de datos: root
- Contraseña de la base de datos: xxxxxx
- Servidor de la base de datos: localhost
- Prefijo: wp1_
- Nuevo formulario para introducir la información básica del sitio web.
- Título del Sitio: Mi WP
- Nombre de Usuario: webmaster
- Contraseña: xxxxxx
- Email: miemail@miemail.com
- Instalación realizada con éxito!
Ya está instalado WordPress! La página de “login” se muestra para acceder al CMS y comenzar a crear contenido y personalizar el nuevo sitio web.